Using Program Levels To Customize Your Rewards Program
What Is A Program Level?
A program level allows you to define special rules for a set of customers, who qualify based on their spending over a set period of time. Or, you can personally select customers to upgrade. Once upgraded, these customers may earn more points per purchase, or be enrolled in a separate or additional campaign which gives them whatever special offers you wish to set up. Some examples of how you might use a Level upgrade:
- Customers who've spent at least $350 in the past 90 days become "Platinum VIPs". They get a free drink with every order.
- Customers who've spent $1000 in the past 6 months become "Super VIPs". They now earn more frequent rewards.
- Customers you designate as "Chef's Favorites" earn double points for every transaction. This may be people who've shared social media content, provided a great review, or otherwise supported your restaurant.
- Team members are part of the "Friends and Family" program. They get an automatic discount at every location and a free dinner for their family on their birthday.
Setting Up Program Levels
Your SalesBuilder account must be activated to allow the Program Level feature. Contact your SalesBuilder team member if you do not see this feature available on your screen.
To set up your levels:
- Navigate to My Account, Account Settings, Point Settings
- At the bottom of this section, click on the "Add More Point Levels" line to expand the Point Levels settings
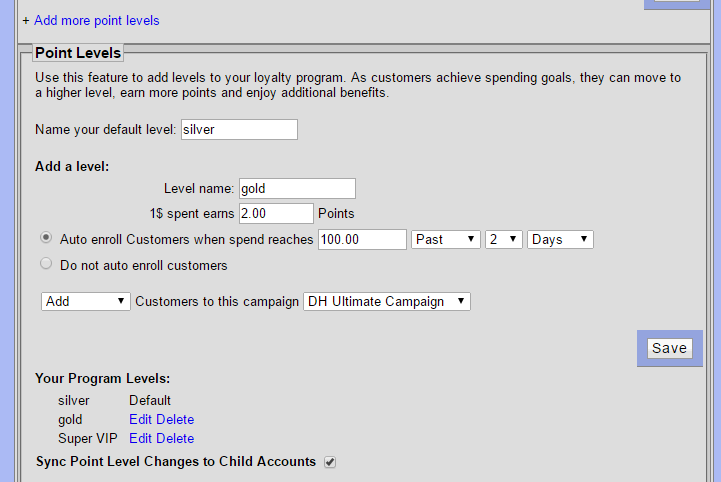
- The first field here allows you to name your default level - this is the standard program your customers are already enrolled in. This will just let you know how many customers are in the standard level.
- Next, you can add a new level.
- Enter a name for the new point level
- Enter the amount of points earned for each $ spent.
- Choose auto enroll if you wish to move customers to this level automatically when they reach a spending goal. Enter the amount of spending required over the time period.
- If you choose 'lifetime' customers will upgraded once they achieve this spend and will remain in upgraded status.
- If you choose 'Past' the system will auto un-enroll them if they don't qualify for the next period. For example, if you require $1500 spent in 6 months, and a customer gets enrolled on March 1 when they hit that target, the system will evaluate their status in another 6 months (September 1). If they have not maintained $1500 in that 6 month time period, they will be downgraded back to the appropriate level. This evaluation is always based on the individual customer's enrollment date for this level.
- If you choose 'Do not auto enroll' you will be able to select this level for individual customers from the customer edit screen.
- You can choose to "Add" or "Switch" campaigns. This is how you will control the rewards that are offered for the upgraded level. Either create an entirely different campaign for these customers, or a supplemental campaign that adds more benefits. You may want to send a "Welcome" that congratulates the customer on achieving this new level. If you will be offering a repeating reward (such as a free drink on every purchase) you can attach it to this welcome.
Below the settings you will see a list of your point program levels and you can edit or delete them.
Parent accounts (those with subsidiary locations) will see an option to "Sync changes to child account". On save, this will copy the point levels to all your locations.
Viewing Program Level Information
If you have an auto-enroll program level setup, customers will be upgraded to that level whenever a transaction is posted that qualifies them. The system evaluates downgrades once nightly.
To view information about a particular customer's level, navigate to Customers, find the customer, and edit their record. In the "Additional Rewards Info" section you will see their current level, and when they qualified for that level.
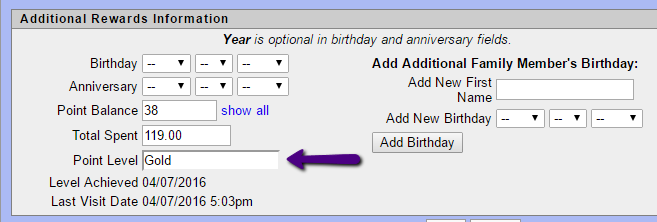
A customer will see if they are in an upgraded level when they view their member profile.
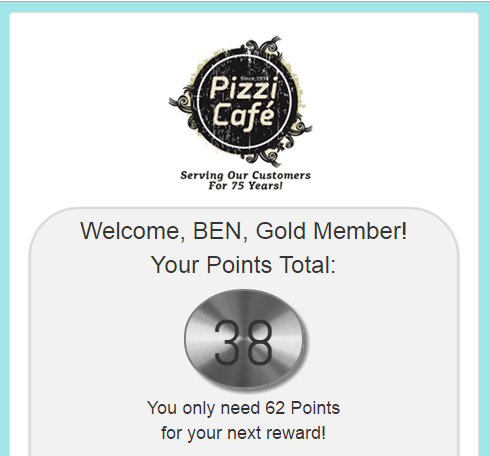
Program Levels are a great way to make your rewards program even more powerful! Get creative and think of some ways to upgrade your best customers' experiences today!
