Multiple Point Buckets
SalesBuilder has the capability of tracking additional "Point Buckets." These are often used to track data from your POS system's internal loyalty program. With this enabled, you can use the features of your POS system's internal loyalty program across multiple locations, and you can trigger rewards or messages based on these point totals.
Setting Up Point Buckets:
Navigate to My Account > Account Settings and expand the screen to see the "Point Settings" section. At the bottom of this section, click on the blue "show/hide more points settings".
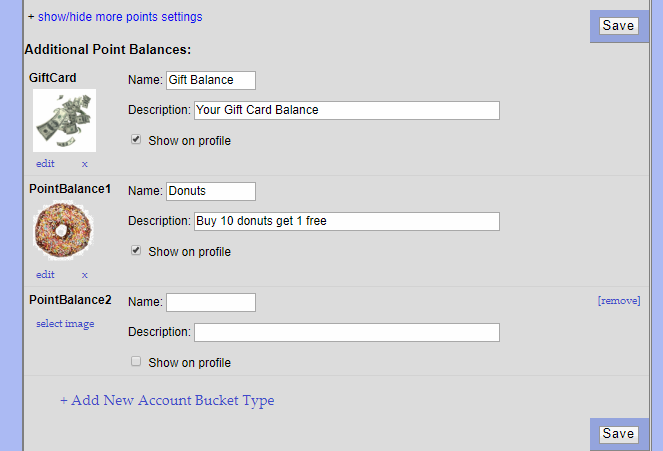
Here you can create the "Additional Point Balance" buckets. The first one is the Gift Card program. This is used only with the DiamondTouch and CoffeeShop Manager POS Systems.
PointBalance1 can be used with Thr!ve & FireFly to track the internal POS loyalty points. One advantage of using this is that the POS can issue points based on items purchased. Therefore if you want to have a "Buy 10 get 1 free" type of program, you can set the logic up in the POS to issue 1 point when item X is purchased. The current point total will be retrieved by the POS at the start of the transaction and then updated at the end. This enables you to have a multi-store program. You can continue to allow customers to redeem their points at the POS, or set the POS redemption value to 0 and issue rewards via SalesBuilder instead.
Coffee Shop Manager POS uses PointBalance1 to track its internal points. It uses PointBalance2 to track "Punches" and PointBalance3 to track "Free Item" rewards.
VitalLink POS has up to 10 possible reward buckets, which correspond to PointBalance1-10 in SalesBuilder.
If you need to add new PointBalances (up to 10) use the 'Add new" link at the bottom of the page.
For each PointBucket, you can customize the following:
Image: This is displayed on the customer's profile page to show them how many points they have.
Name: Give it a name like "Buy 10 Get 1 Free Sandwich"
Description: Give it more details
Show on Profile: Controls whether the details of this point balance will appear on the customer's profile for them to view.
Viewing Additional Point Bucket balances:
To check the extra point balances for a customer, go to Customer search and edit that customer. Scroll down to Additional Rewards Information and click Show All next to the point balance. Here you will see the additional point buckets and the total balance.
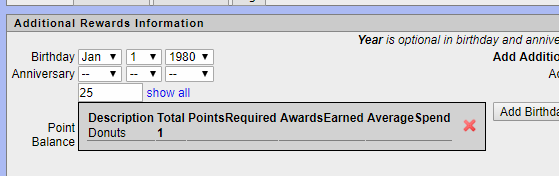
Using Point Buckets to Trigger Messages / Rewards:
You can use these point totals to trigger messages and rewards. To add a message to your campaign, go to Media Library and select the appropriate campaign. Scroll down to the Add Additional Media section.
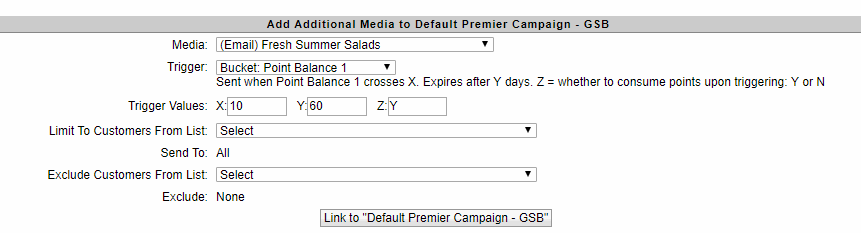
Media: Select the message you want to send. If you need to, Add a message first!
Trigger: Select the "Bucket: Point Balance 1" trigger to base this on the PointBalance1 total.
Trigger Values: IN the X box, enter the point total that will trigger the message. In the Y box, enter the # of days for expiration (or leave blank). In the Z box, enter Y for Yes if you want the point total to reset to 0 after sending this message, or N for No if you want the point total to remain.
The remaining fields are optional and allow you to further narrow down who gets this message. (Learn More about setting up campaign triggers)
Click Link to (Campaign Name) button to activate this triggered message!
