Using SalesBuilder with Multiple Locations
If you have multiple accounts that are connected, one will be the "Parent" and the rest will be "Child" accounts. Any customer can visit any store and earn points or redeem offers.
Multi-Store on the Home Page
When you log into SalesBuilder you will most likely be logging in as the "Parent" store. You may first notice the locations drop down list at the top of the home page. You can select different locations to view statistics for that location on the home page.
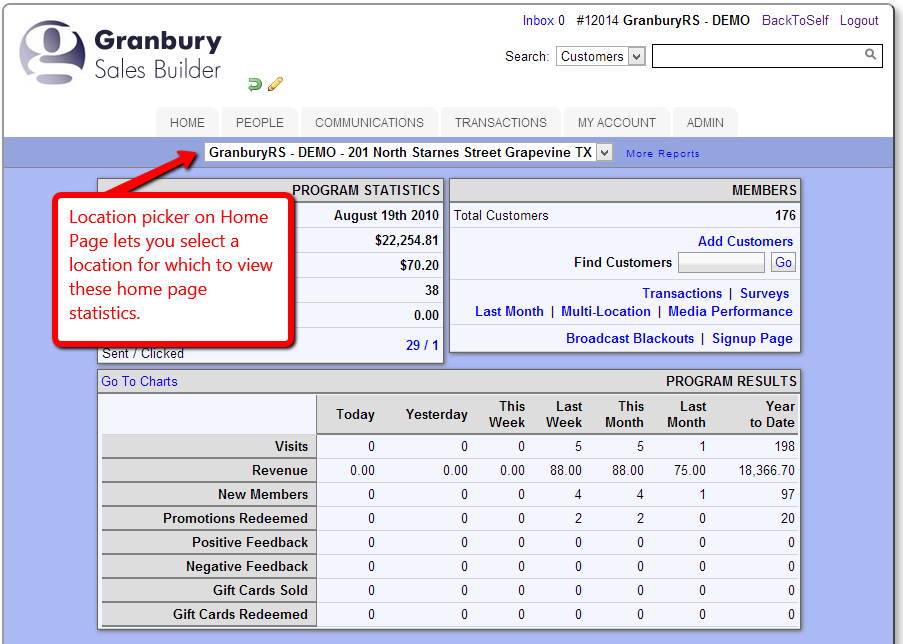
Note: This location choice does not affect all link options in the upper right box. For instance, to see another location's sign up page, you'll have to "Become" that location (See below)
The Location Picker
On the "People" screen and many others, you will see a "Locations" picker. Here, you can choose multiple locations to include in your search or report. Once you've selected a set of locations, you can name this "Group" using the name / save function at the bottom. In the future, just select the group name at the top of the location picker to select those locations. Once you've picked the locations you want, click the "Use Selected Locations" button to refresh your screen with those results.
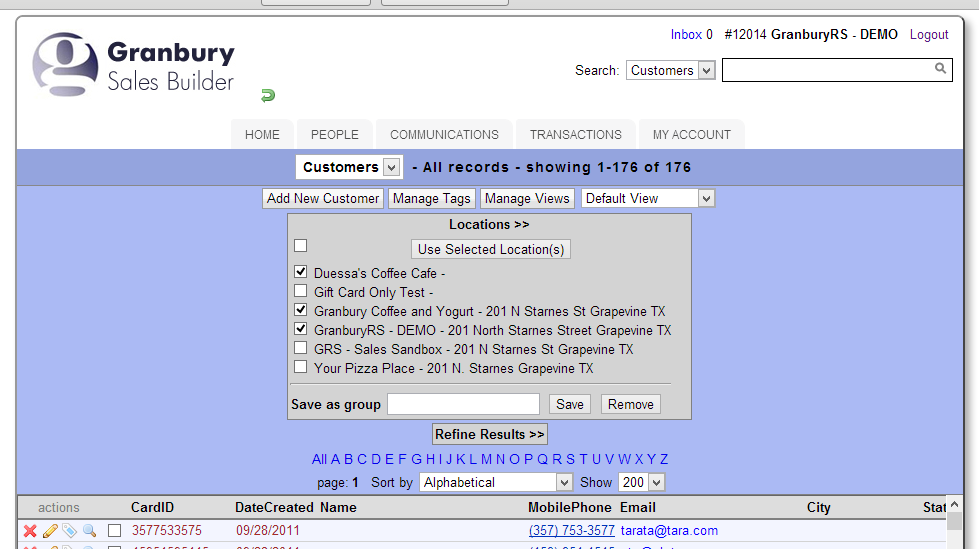
Becoming A Store
Some functions can not be done from a master location. For instance, when you edit a customer record, you can not manage what campaign they are on. For this and other functions, you may need to "Become" a store. To do this, click on My Account and My Stores. Click the magic wand to the left of the locations you wish to become. Now, your view of data in the system is limited to just that location. Click on "Return To Self" at the top right of your screen at any time to become the master store again.
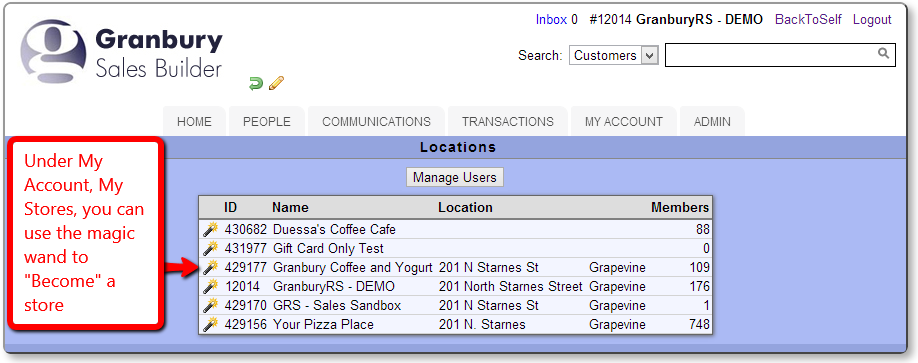
Multiple Location Broadcast
When sending a broadcast, use the Location Picker on step 2 to choose which locations' customers to include in the broadcast. You also have the option to select "Send As Each Location Individually." If this is checked, the message will come from the individual stores.
Keeping Campaigns In Sync
When you have multiple locations, you can easily manage your campaign content and templates for all locations. This is done in the Communications / Campaign Manager area.
Take a look at the Campaigns tab. This will list the campaigns in use at your location. From this tab you can use the Copy/Sync function (the 2 paper icon to the left of your campaign) to copy this campaign (and all its associated media) to other stores. Just make sure that the Campaign and the individual media are set to "Parent Sync" = yes. You'll also have the option to copy offers.
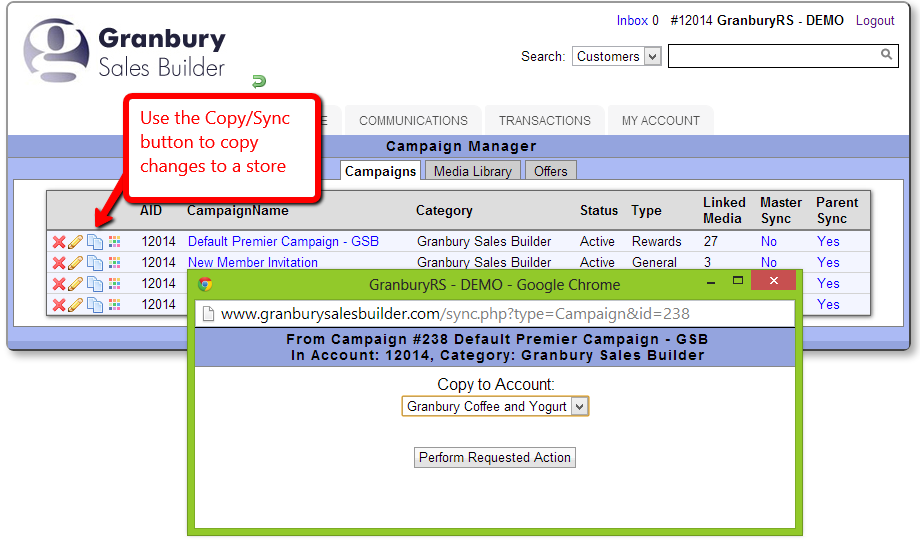
Once a campaign has been synced, any changes you make to media or offers in the Parent account will automatically be updated in all the child accounts, as long as "Parent" sync is set to yes. (Hint, keep Master Sync set to "NO", as this refers to the ability to sync back to our starting templates. Presumably you've changed your media to be customized for your locations now and you would not want to sync back to the generic version)
In the future, if you add new offers to your system, you can sync these individually using the Copy/Sync function on the offers screen.
Of course, if your individual stores will have different messages or rewards, you would not want to sync them from the Master. Be sure to turn the Parent Sync to NO in these locations.
Content Templates
Any media set up as a "template" in the parent account will automatically be shared & available for child accounts to use in broadcast.
Other Program Settings
Unfortunately, not all program settings will sync from Parent to Child. Changes made to point values & ratios and all other program settings changes will need to be made at each individual location.
Reports
You'll find that most reports allow you to use the Location Picker to choose what data to include. Check out the Multi Store report (accessible via a link in the upper right of the home page) to see comparisons of your locations.
