Adding New Media to Campaign
Click on the Add New Media button.
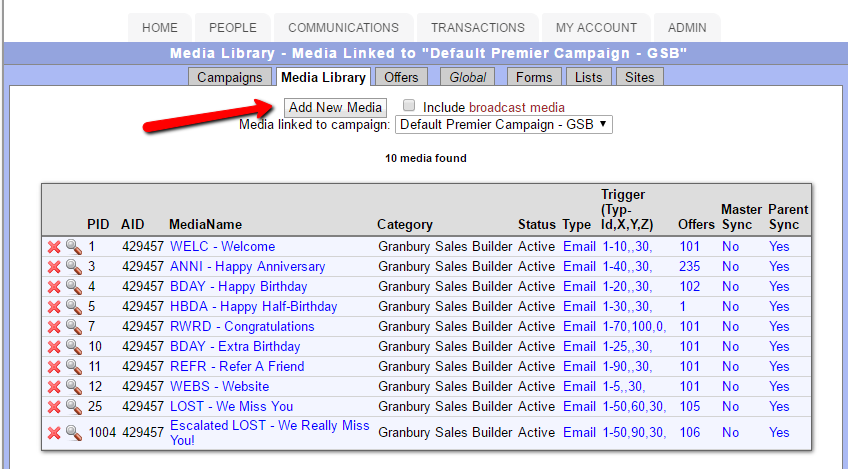
The Add Media screen will open:
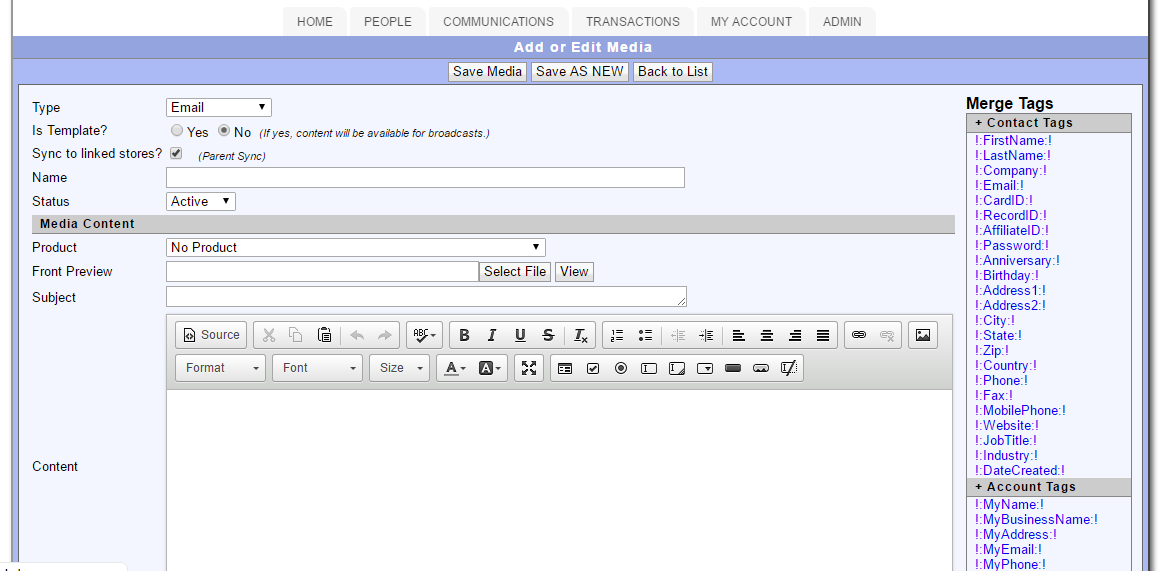
- Select the Type of media (Email or Text). Read below for Text Message info.
- Select "Is Template" if you wish to have the message also available for broadcast emails.
- Leave "Sync to linked stores" on if you are working in a Parent account and wish to keep a copy of this message in the child locations.
- Name: Give the message a name for internal reference.
- Status: Choose Active or Inactive. If Inactive, the message will not send.
- The product field is not used - keep it on No Product.
- Ignore the "Front Preview" field.
- Subject: Enter a catchy subject line for your customer
- Content: Enter the message content. You can use the formatting tools, or click on "Source" to paste HTML.
Linking To An Offer:
If your message will have an offer attached, its a good idea to link to that offer. SalesBuilder's "Landing Page function allows you to link to a page that will display the offer. OR, you may wish to link directly to the customer's rewards page on Thrive Online, to make it easy to start an order and use the reward.
To add a Landing Page link. add some text or an image, highlight it, and click on the Link icon
In the Link pop up, set the Type to URL, the Protocol to <Other> and the URL to !:OfferLink:! as illustrated below.

To add a direct link to the rewards page on Thrive Online, follow the same process as above, but choose "HTTPS" for your protocol and put the Thrive Online Rewards URL in the URL field. (Read this article to learn more)
Text Message Content:
If your message is a text, the content section contains slightly different fields
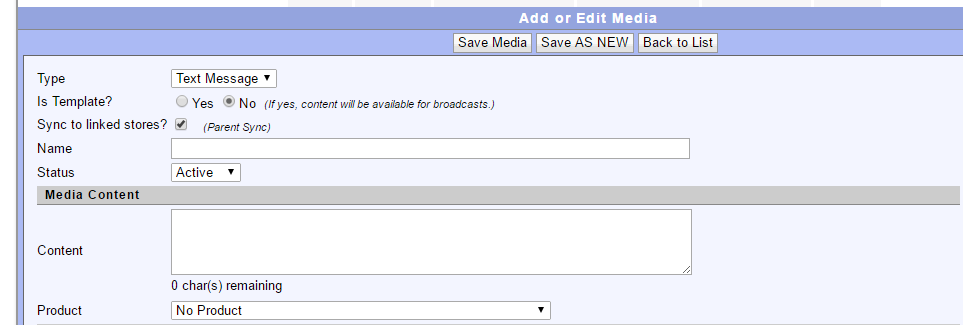
- Content: Use this field to enter the text message content. Remember, text messages can not exceed 160 characters. If you add a URL for the landing page, plan on at least 20 characters for it.
- Skip the product field.
Sometimes you want to customize your content for your customer. On the right side of the screen you will see a number of "Merge Fields" that will customize your message. To insert one of these fields in the subject line or content, just click on it.
Landing Page:
The landing page is a web page that the customer will visit to see their offer. You must include a landing page link like this: !:LandingPage:! in the content of your message for your customer to click on if you want them to be able to see the offer details.
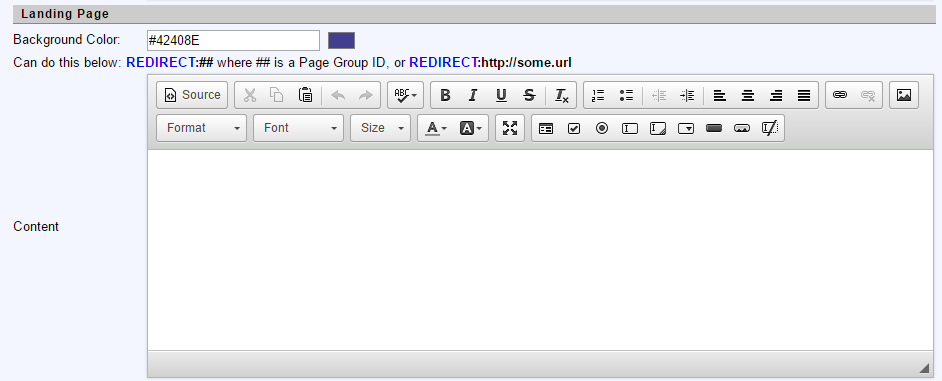
Use the Landing Page section to set a background color and any introductory content you want to show above the offer on that page. The offers will be automatically formatted and added below.
Reminder:
If you wish, the system can send an automatic e-mail reminder to customers who have not yet redeemed the offer associated with this message. If you have mobile notications turned on, this will also generate a reminder notification on your app.
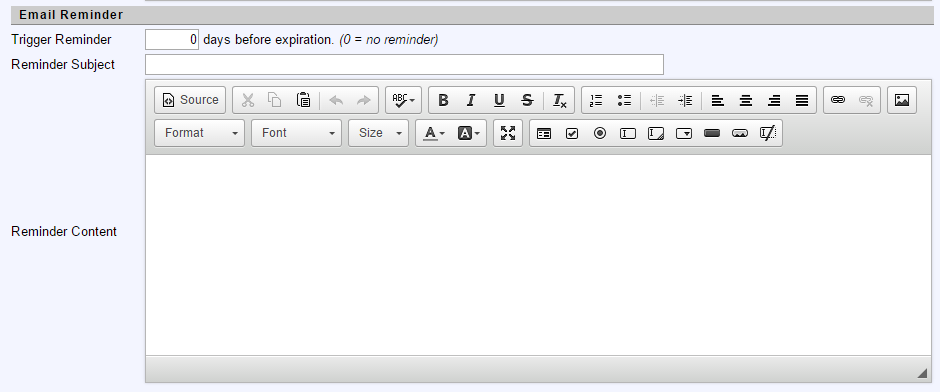
Use this section to format the content of the e-mail reminder, and set the trigger (how many days before expiration you wish it to send).
Associating the Media to the Campaign:
When you are done, you can save the media. Now, you'll be redirected to the bottom of your campaign media list, where you will see this new message is already selected. From here, you can add the message to your campaign by selecting the trigger, entering in the criteria, and selecting "Link to Campaign". (Learn More about this process).
Navigation Tips:
If you don't add the new message to the campaign, you won't see it on your list of campaign messages. That's because the list is usually filtered to show you your current campaign.
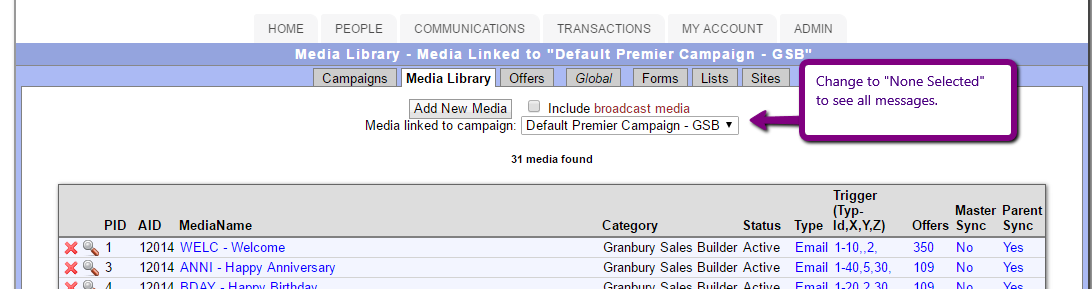
Change the indicated drop down to show all messages by choosing "None Selected" for campaign.
Once you've initially saved your message, you can click the message name to edit it. From here, you can send a test to yourself, or preview the landing page.
