Surveys
Set Up A Survey Trigger
The first step is to set up a campaign trigger to invite customers to take a survey. Navigate to Communications > Campaign Manager.
You may already see a Survey email in your campaign. If not, you'll need to add an email to your system.
The Survey trigger configuration is as follows. Select your Survey media and the trigger "Customer Satisfaction Survey".
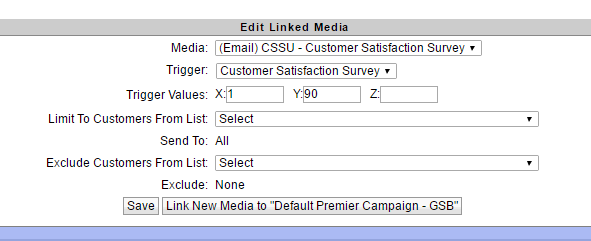
In the X value, enter the $ amount transaction that should trigger a survey. For example, if you only want to send surveys on transactions over $10, enter the $10 here.
In the Y value, enter the frequency you wish to survey a customer. For example, the 90 entered here will prevent any individual customer from receiving a survey more than once per 90 days.
The Z value will control the expiration of any offers associated with the survey invite. If you attach an offer to the invite, it will be valid whether or not the customer completes the survey. You can also send an offer as a follow up to a completed survey (see below). The survey invitation will automatically expire in 40 days.
The Survey Content:
The survey content can not be edited at this time, except to customize the header. Your customer will be asked to rate you on an A - F grading scale for Food Quality, Service, Value and Overall Experience. Open Ended questions ask for positive and negative feedback.
In the Y value, enter the frequency you wish to survey a customer. For example, the 90 entered here will prevent any individual customer from receiving a survey more than once per 90 days.
The Z value will control the expiration of any offers associated with the survey invite. If you attach an offer to the invite, it will be valid whether or not the customer completes the survey. You can also send an offer as a follow up to a completed survey (see below). The survey invitation will automatically expire in 40 days.
The Survey Content:
The survey content can not be edited at this time, except to customize the header. Your customer will be asked to rate you on an A - F grading scale for Food Quality, Service, Value and Overall Experience. Open Ended questions ask for positive and negative feedback.
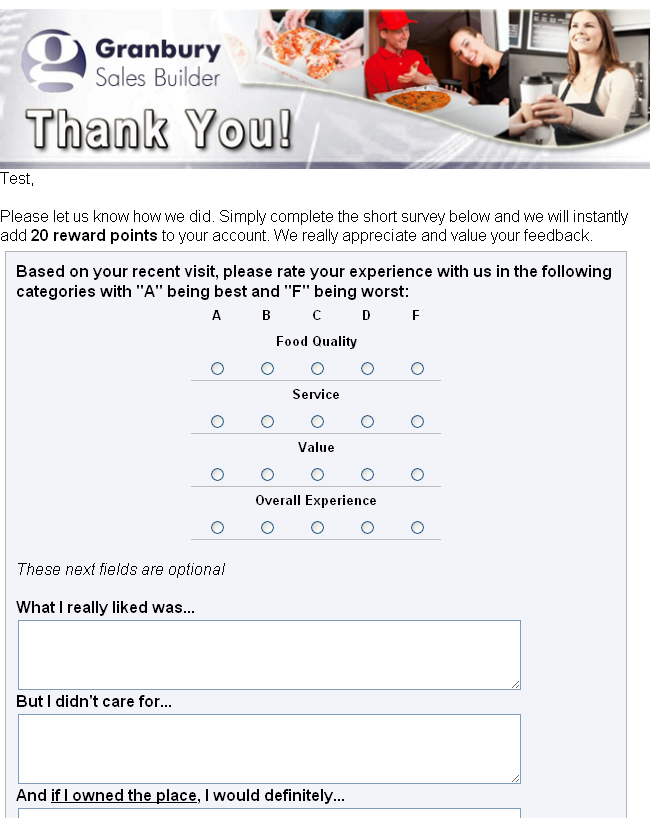
Awarding Points for Completing A Survey
The system will award your customer points for completing the survey. The default is 20 points. You can change this amount in your system set up. Navigate to "My Account > Account Settings" and click on Point Settings. Edit the Customer Satisfaction Survey Points field.
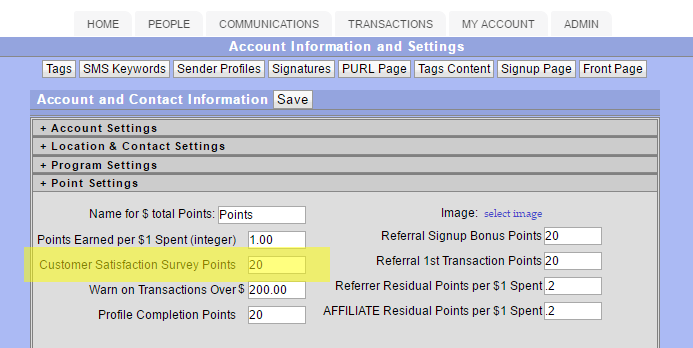
Post-Survey Landing Pages - Inviting Referrals
After the survey is completed, the customer will will see one of 2 landing pages. If the survey was positive (a score of 3.0 or better), they will be asked to refer friends to the program (See point settings above for referral setting options)
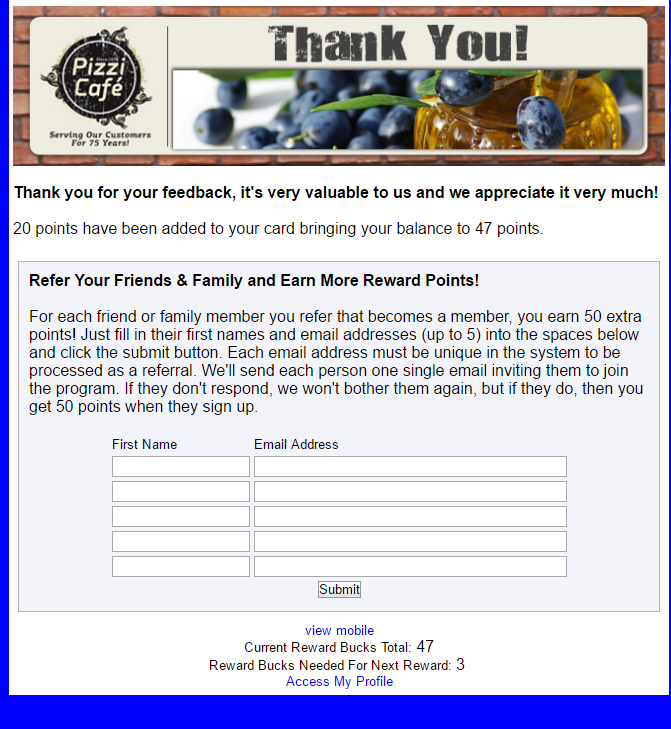
If the customer does not give a good survey, their landing page will be more basic:
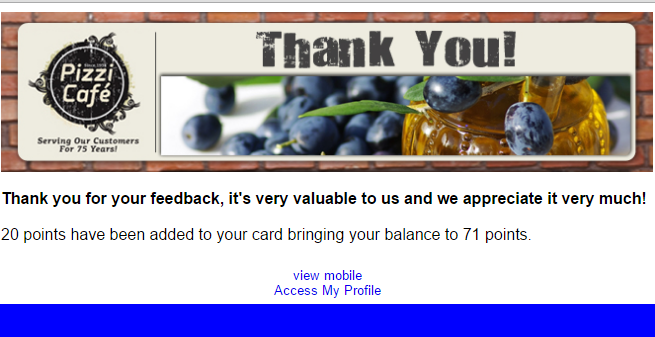
Sending a Message For Completed Surveys
You can send an automated message when a customer completes a survey. Use the "Completed Survey" trigger. (Click Here to learn more about how to add a message to your campaign)
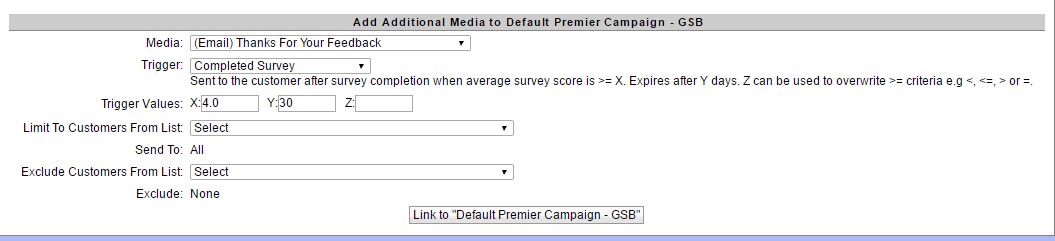
In the X value, you have the option to limit this survey response by score. This is optional, so leave blank if you want to send to all respondents. In this case, entering a 3.0 will limit the survey to customers who responded with an average of 3.0 or higher.
Use the Y value to control the expiration date of any offer you attached.
Use the Z value to control the scoring operator. It defaults to >= but if you want to change it to < or just = you can. This would enable you to send one response to "Good" surveys and another response to "Bad" surveys.
Reviewing and Responding Personally
You can review each survey individually and see ongoing averages.
From your home page, click on "Surveys"
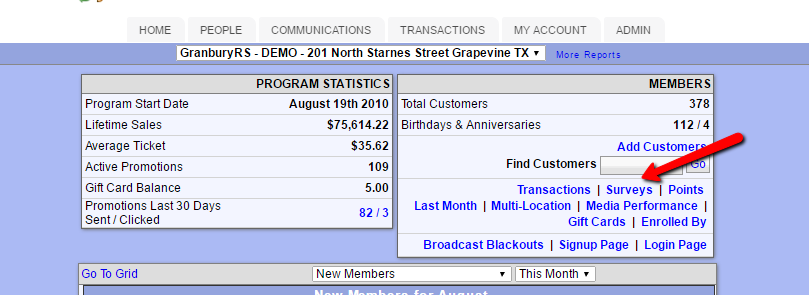
You'll see the Survey Results screen:
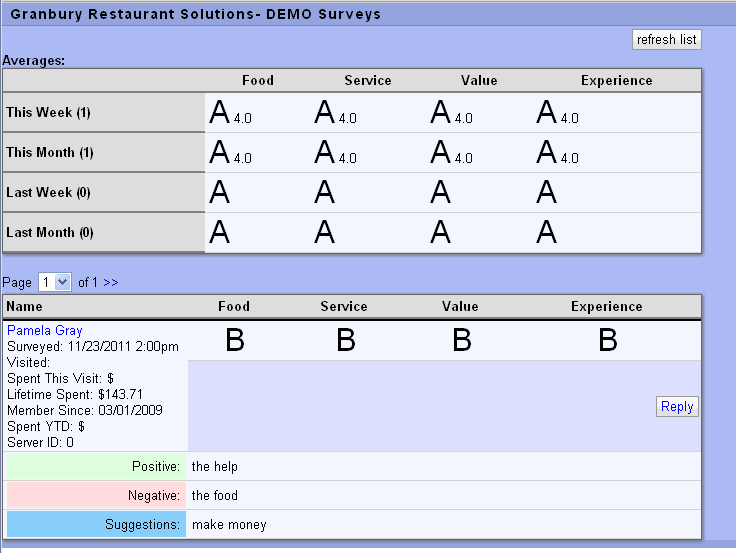
At the top of this screen is a summary of your survey results.
Below this are individual survey results. You can see information about the customer and their order history. If you wish to reply to the survey personally, click the Reply button on the right side.
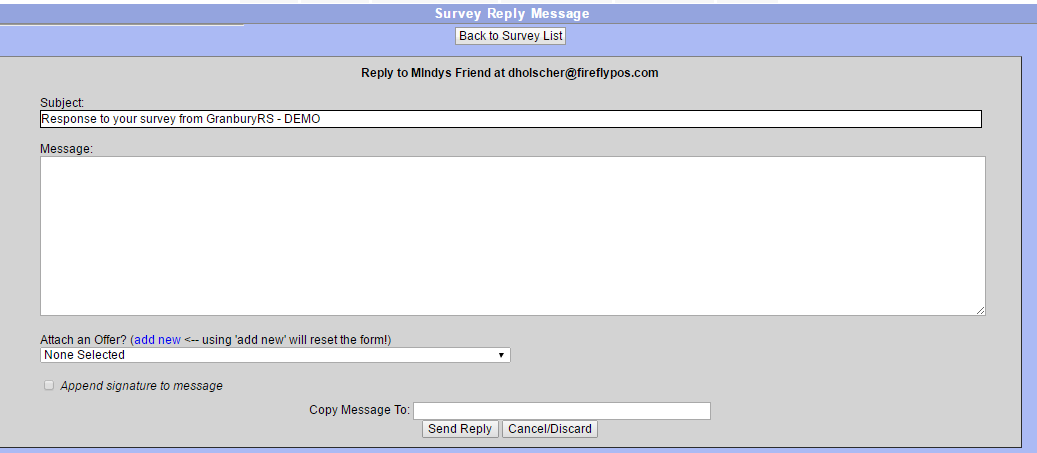
Here you can edit the message and attach an offer if you wish.
If you have multiple locations, survey results will also appear on the Multi Location report (Access from your Home page, near the survey link)
