Customer Search
To access the customer search screen, select the People tab, and choose Customers.
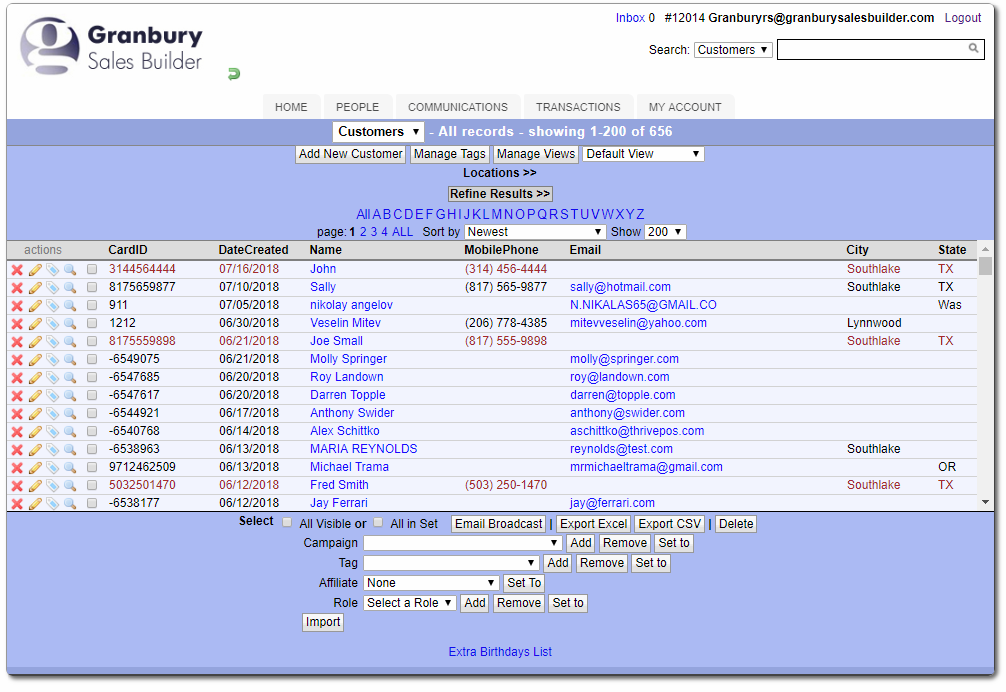
This screen lets you search for customers in all sorts of ways, view and edit customer data, and make changes to multiple customers at once.
Customer Search
In the upper right of your screen is the search field. Use this field to search on any customer data. For instance, you can enter a name, a phone number, a card ID, or a portion thereof. Click on the search icon or use the Enter key to initiate the search.
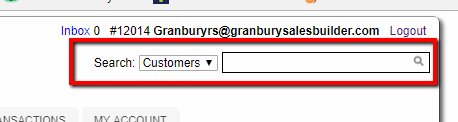
Customer Type, Add Customer, Manage Tags & Views
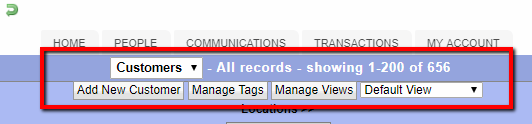
At the top of the screen, let's explore some of the functions available.
You'll see a dropdown that says Customers. You can use this to select Leads, Contacts or Affiliates instead for your search. You'll also see the total # of results.
Below this, you have buttons to Add Customer, Manage Tags, and Manage Views. The "Default View' in the drop down can be changed - take a look at some of the other pre-defined views to see different information about the customers in the search results. If you want to customize a view, click on the Manage Views button to choose exactly what fields you want to see.
Locations
If you have multiple linked locations, you'll see a line of text that says Locations>>.
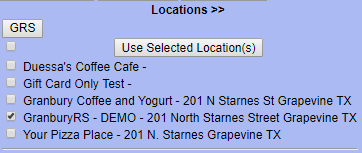
Click this text link to expand the section. You'll see a list of all your locations. Check one or more locations to include in your search results.
Refine Results
Below the locations link is the Refine Results option. Click the text link to expand this section.
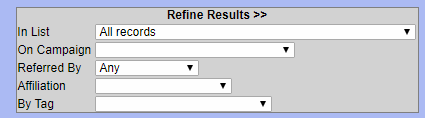
This lets you limit search results to customers who meet certain criteria. "List" criteria is used to pre-define common search criteria, such as new customers or those who haven't visited recently. "On Campaign" means they are enrolled in an automated marketing campaign. "Referred By" lets you know if any customer has referred another customer. "Affiliation" connects to the Affiliates program. "By Tag" lets you search based on your customized demographic tags.
Alphabetical & Sort
Once your search is complete, you can use the letters, page #s and sort feature to jump to certain results faster.

Results List
The customer results list will show the columns as you've defined them in the view. One the left side, several icons let you take action on a particular customer.

- Red X will delete the customer
- Pencil will edit the customer
- Tag will let you edit customized tags applied to that customer.
- Magnifier will show you that customer's communication history.
A note about cardID - this is the unique identifier give to each customer. This may be their phone #, it may be a card # (if you use loyalty cards), or it may be system generated, in which case it will be a negative number.
Actions On Multiple Customers
Below the results list, you'll see a series of action buttons that can apply to multiple customers.

Select individual customers from the results list using the check box to the left of the record, or use the "All Visible" or "All in Set" check boxes below the results list. All in Set will select all customers resulting from the search, even if you don't see them on the page.
Once you've selected the customers, you can take different actions including:
- Use this result list for an E-mail Broadcast
- Export customers to Excel or CSV
- Delete all the customers (Warning! This can not be undone!)
- Add a campaign, remove a campaign or "Set to" (removes any other campaigns)
- Add, remove or "Set To" a tag
- Set an affiliate relationship
- Change role (from lead to customer, for instance)

Finally, at the bottom of the screen, you may see the Import button (with proper security).
The "Extra Birthday List" links to information about all the "extra" birthdays in the system, if you let your customers enter birthdays for additional family members. This is linked here primarily in case you wish to export this data, since it is not included in the customer export.
