Customer Details
To access Customer Details, click on any customer name from the search screen. OR, click Add Customer from the top of the Customer Search (or from the Members section of the Home Screen)
Contact Information
The top section of the customer details screen contains basic contact information such as name, address, email, phone, etc. You'll see a lot of detailed fields that you may not choose to track - just leave those blank.
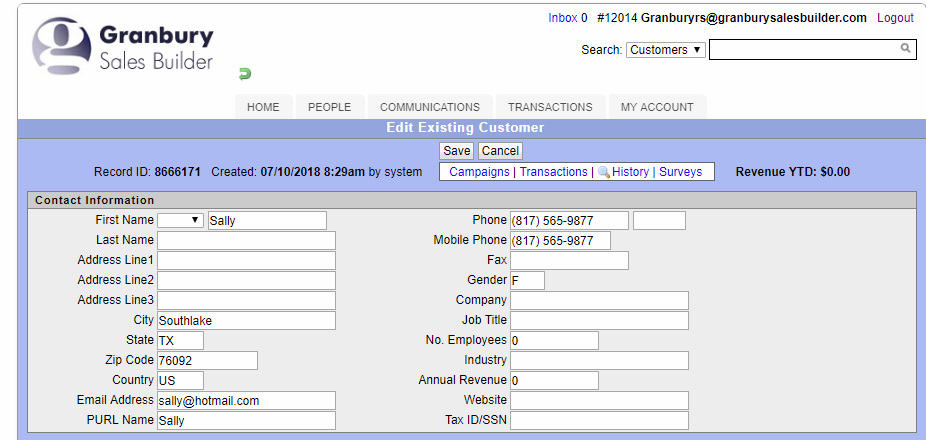
One interesting field is the PURL name (Personal URL), which can be used to track referrals. Learn more here.
At the top of this section, you'll see when the record was created. You can also link to see the Campaigns the customer is enrolled in, their Transaction history, their Communications history, and any Survey data. You'll also have a total revenue YTD (year to date)
Tip: A campaign is a series of automated communication messages, usually with offers attached. Each message is triggered by an event or behavior, such as a birthday, reaching a certain spend level, earning points, or not visiting in X days. A customer is usually enrolled in 1 default campaign, but can be enrolled in multiple.
When adding a new customer, this screen is similar. At the top, tho, you won't see links to any history. Instead you'll have the option to "Add to default campaign and send welcome offers."
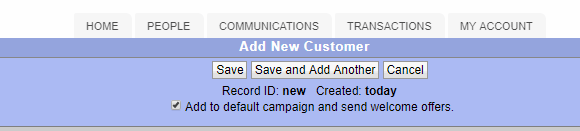
System Information
The next section displays details about the customer. This includes their role, the source (did they sign up online, via POS or online integration, etc) and referral / affiliate info. It will also indicate if the customer has opted out of any communication methods or if their e-mail is bounced or invalid.
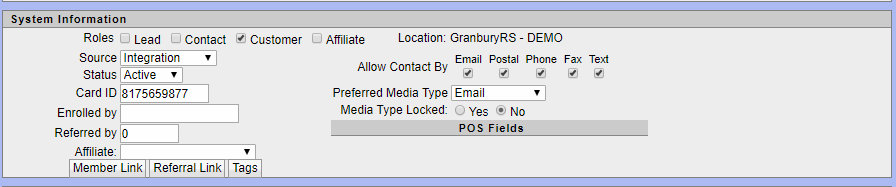
Note: The customer can update their communication preferences on their profile page, which they can access from a link on any e-mail you send or by the login link. If they've opted out of e-mail, you should not re-check the email box.
Existing customers will have a "Member Link" button which shows you what the customer will see when they log in or click on any "My Profile" link. The "Referral" link will show you the optional referral screen a customer will see after completing a positive survey. The "Tags" link lets you select customizable tags for the customer.
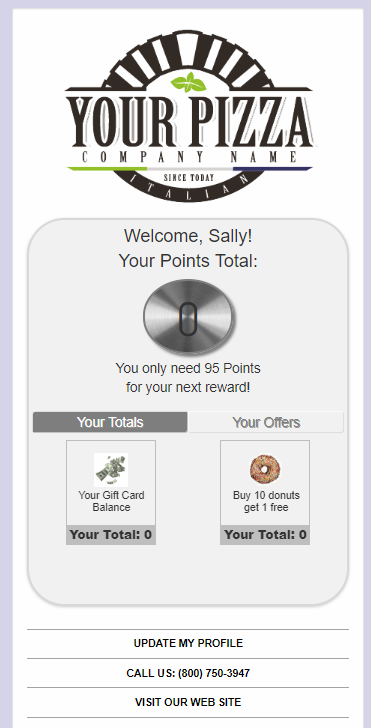
When adding a new customer, this section will look slightly different. Instead of the Member, Referral and Tags buttons, you'll see the Tags list.
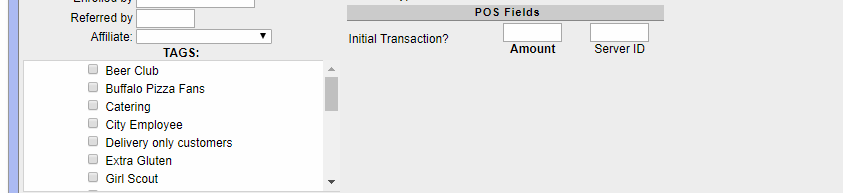
The POS Fields will display an option for an initial transaction amount and server, in case you need to record an initial purchase.
Additional Reward Information
The next section shows the customer birthday, anniversary (i.e. wedding, if they have entered it), current point balance, total $ spent (lifetime), Point Level (if you use different program levels) and Last Visit Date. You can edit the point balance here if needed.

If you use more than 1 point balance, click the "Show All" to see the rest. Functionality varies based on your POS system.
Here you can also track additional family member birthdays. Customers can enter these themselves on their profile. (You can control how many in My Account > Account Settings > Program Settings).
Social Media Information
If you have a Premier Salesbuilder account, we will link any available social media information for the customer based on their e-mail address. This will be displayed in this section. Learn More.
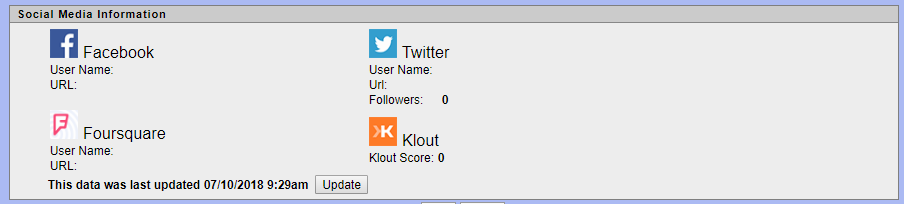
For new customers, you can manually retrieve and save the social media information.

Be sure to SAVE your customer information!
