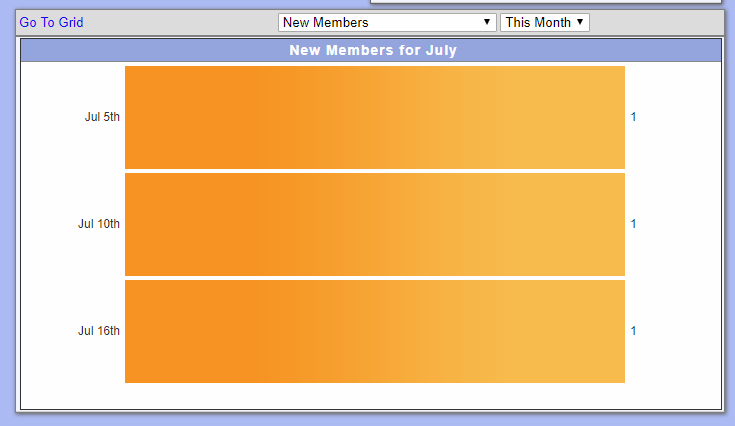SalesBuilder Home Screen
Log In
Access your SalesBuilder account at your personal rewards URL given to you by your project manager. OR, you can always go to https://granburysalesbuilder.com/login/
Enter the user name and password given to you by your project manager.
Tip: If you have other staff accessing SalesBuilder, you can create them as users so that they will have their own user name and password. Read More about managing users.


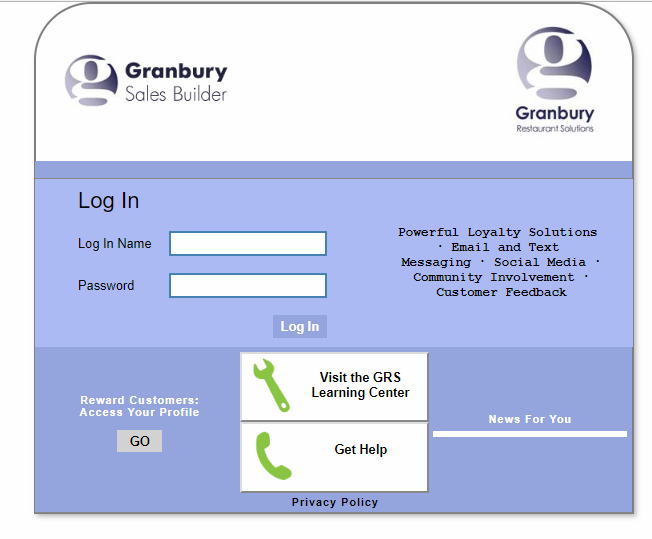
The Home Screen
After you log in, you'll see the Home Screen, which gives you statistics about your program and links to reports and other functions.
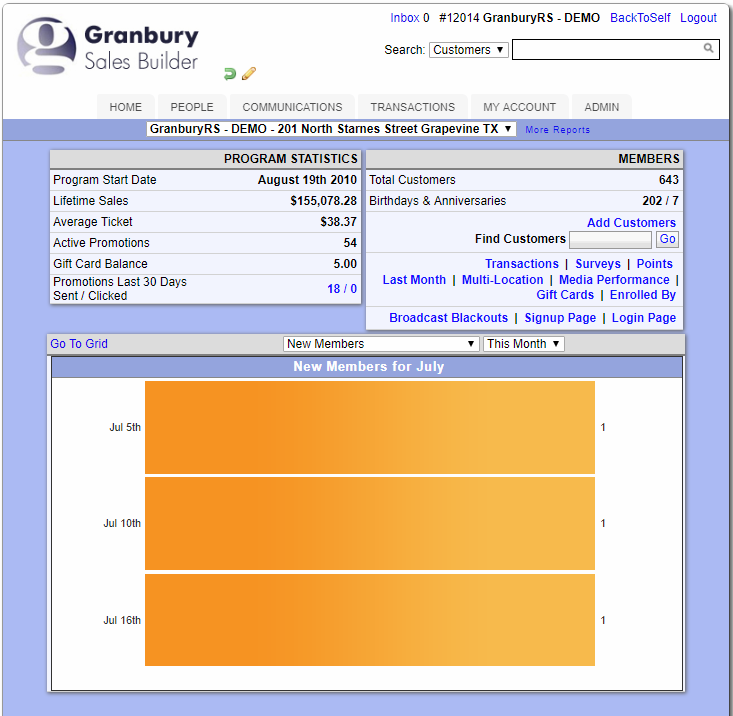
Let's explore each section in a little more detail.
Navigation Tabs
Toward the top of the screen, you'll see a series of Tabs. If you hover over each one you will see icons to access various system functions.

People: SalesBuilder lets you categorize your contact information into Customers, Contacts, Leads and Affiliates.
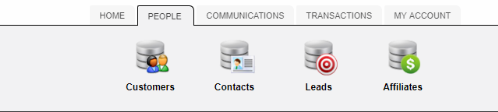
- Customers - Most of your active rewards members will be Customers.
- Leads are used sometimes if you have an e-mail list you'd like to invite to join the program.
- Affiliates are used for referral programs.
- Contacts are not generally used.
Communications: This tab gives you access to set up campaigns (for automatic messages) and broadcasts.
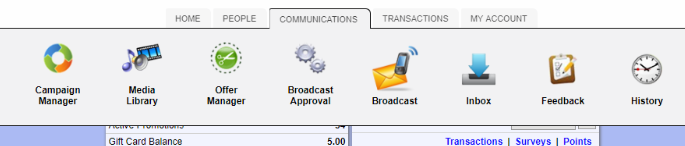
- Campaign Manager is your central hub for setting up the automatic messaging.
- Media Library lets you manage your message content.
- Offer Manager lets you manage the offers you will attach to your messages.
- Broadcast lets you send out a message to selected customers.
- Broadcast Approval lets you manage corporate restrictions on e-mail broadcasts.
- InBox is a simple e-mail client that will let you manage any incoming e-mails.
- Feedback links to your customer survey results
- History lets you see all the messages that have been sent out to customers.
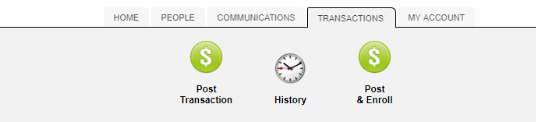
- Post Transaction: Allows you to manually post a transaction to a customer account.
- History: Allows you to view all transactions.
- Post & Enroll: Access to a screen that can be used by customers or cashiers to manually post transactions (good for non-integrated POS systems!)
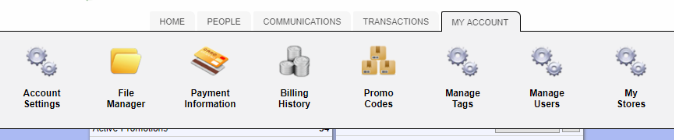
- Account Settings: Access to various settings for your account
- File Manager: Upload and manage images and other files needed for your e-mails
- Payment Information: Not used. Invoicing occurs through Granbury accounting.
- Billing History: Review any orders you will be billed for, such as text message broadcasts.
- Promo Codes: Set up promo codes for special sign up rewards
- Manage Tags: Set up tags to help segment and track customers
- Manage Users: Manage the users in your account.
- My Stores: View the site as any linked location.

Program Statistics
The upper left section of the screen shows program statistics about the selected location, including total lifetime transactions, average ticket, how many promotions (offers) are outstanding, etc.
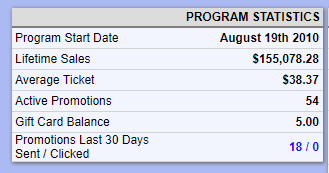
Members
The upper right section of the screen gives you information about your customers. It also gives you quick links to several key functions as well as to several reports.
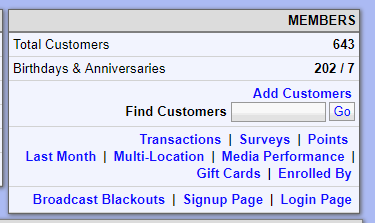
The Signup Page link will show you the form your customers can use to sign up online. You should link to this page from your website. Learn more about customizing this page.
The Login Page link, if activated, will show you the form customers can use to log in to their account. You may want to link to this as well from your website. Learn more about the log in option. You don't have to use this option as customers can access their account without logging in from an e-mail link any time they receive a message.
Graphs & Charts
The lower section of the Home page shows a number of graphs and charts about your program. Use the drop down to view the different chart options.